Basic play:
- Select the number to be completed on keypad (or clear), then tap the location on the board to update the cell.
Simple Sudoku 1.2 functionality described based on the main screen features (refer to the image below):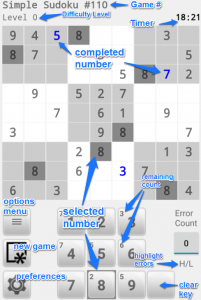
- Game #: displays the game number. Simple Sudoku has millions of potential games that can be played. The Game # shows the current game being played.
- Difficulty Level: The current difficulty level. Level 0 is the easiest and level 15 is the most difficult. It can be adjusted from the Option Menu (see below).
- Timer: The current game time. The time starts when a new game is started. It is paused when the app is closed and resumes when the app is opened again. Best time are recorded when games are played without assistance (see Best Times below).
- Interface features:
- The Sudoku board is the main feature of the game and displays both static and completed numbers as described below.
- Static numbers are displayed in dark grey on the board and cannot be changed.
- The currently selected number is framed on the keypad. Select a number by tapping it on the keypad, or by tapping a static number on the board. The background of the selected number on the board is also displayed in dark grey if the option is enabled in preferences (see Preference below).
- Complete numbers on the board by selecting the desired number on the keypad or by tapping on a static number on the board. Note that tapping on a completed number will change it to the currently selected number.
- Completed numbers are displayed in blue on the board.
- Each number on the keypad also displays the remaining count for that number on the board at the top left of the digit key. In the example above for the number six on the number nine (9) it is showing that 5 nines still need to be completed on the board. This option and be enabled/disabled in preferences (see Preference below).
- The Error Count button shows the number of errors for completed numbers on the board. It does not show where the errors are. This option can be enabled/disabled in preferences (see Preference below). Note that best times cannot be achieved if this option is enabled (see Best Times below).
- Errors can be highlighted on the board by toggling the highlight errors button (below Error Count). This option can also be enabled/disabled in preferences (see Preference below). Note that best times cannot be achieved if this option is enabled or toggled during a game (see Best Times below).
- The clear key can be used to remove a completed value form the board: select the clear key, then tap on the completed number on the board to remove it.
Options Menu
The options menu has the following functions:
- Best Times: opens the best times screen (see Best Times below).
- Change Difficulty Level: displays a slider to adjust the difficulty level. Level 0 is the easiest and level 15 is the most difficult. Changing the difficulty level will only take effect from the next game being played. Note the due to the boards being dynamically created it may take longer at higher levels to generate boards.
- Playing Specific Game number (Game #): If you want to play a specific game number, it can be selected from the options menu. Note that not all games are valid at all difficulty levels (see general Notes below for more information).
- Recent Update: Displays the most recent app updates in this version of the app.
- Help: opens online help, an internet connection is required.
New Game
Start a new game by tapping the new game icon and selecting either a new random game (Game #) or to play the next valid game. The next valid game will be selected and depends on the difficulty level selected (see General Notes for more information).
Preferences
- Highlight Selected: highlights the currently selected number on the board.
- Show Remaining Count: displays the remaining count for each number on the keypad.
- Error Count: show the total number of errors on the board. Note that best times cannot be set with this option enabled (see Best Times below).
- Highlight Errors: Highlight incorrect numbers on the board. Note that best times cannot be set with this option enabled (see Best Times below).
General Notes
- Not all games (Game #) are valid at all difficulty levels: Game configuration is done by removing numbers from each board (Game #) based on the difficulty level. If the resulting game cannot be solved or results in a game with multiple solutions it is considered invalid.
- Due to the boards being dynamically created it will take longer to generate games at higher difficulty levels. Board creation time also depends on the processing power of the device being used.
Best Times
Best times can only be achieved when the Error Count is turned off and no Error highlighting was done during the game. When playing a game and the timer is green you’re eligible for recording a best time. If the timer is red, it means you’re not eligible to record a best time.
Support
Email issues or suggestions to support [at] tomfusion.com
How to play Sudoku
Sudoku rules can be found here http://www.sudokukingdom.com/rules.php
